When troubleshooting SmartDeploy issues, you may be asked to collect logs by the Support Team. This feature of SmartDeploy will make copies of various files, relating to SmartDeploy specifically, as well as Windows, and then add them to a new zip file that you can use to troubleshoot yourself, or send to the Support Team for assistance.
To capture logs;
- Boot your device to the SmartDeploy pre-installation environment (SmartPE) using your USB Media created in your SmartDeploy console.
- If your media was created with an unattended answer file, you'll need to click Cancel to stop the unattended deployment count-down.
- Once at the SmartDeploy main menu, click Collect Logs. This will cause SmartDeploy to gather all logs from the current WindowsPE session as well as the device's hard drive (if accessible) into a .zip file, and prompt you to choose a location to save the .zip file.
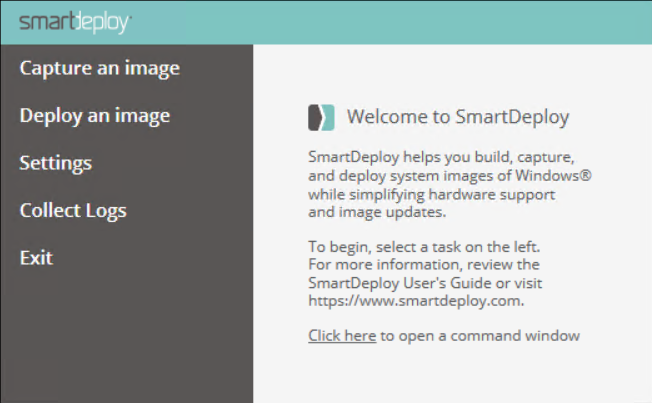
- In the Save Log File Archive As window, you will need to choose a location to save the log zip file. There are two easy options for this:
- In the File name field, type in a UNC path for an accessible file share on your network. Ensure that you have write access to this fileshare.
- Browse to your USB media, and save the .zip file to that location.
Note: You may change the name of the zip file - if you are collecting multiple logsets, this may be helpful to identify them.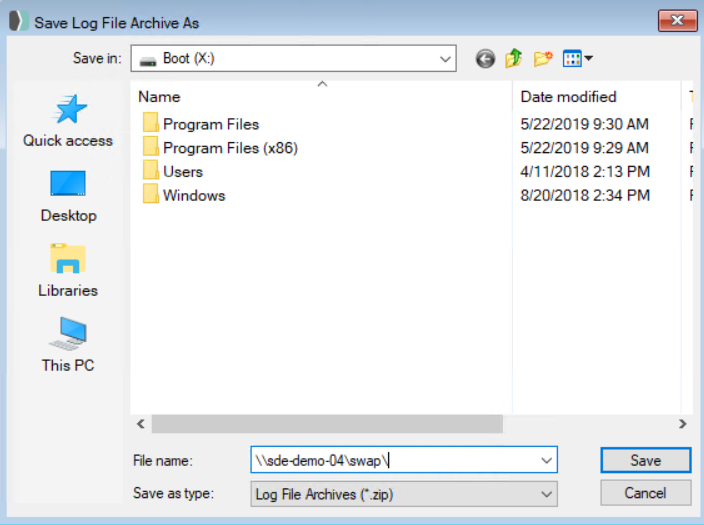
- In the pop-up command window, type your username in the domain\username format and press Tab.
- in the Password field type your account password and then press Tab twice.
- With Ok selected, press Enter.
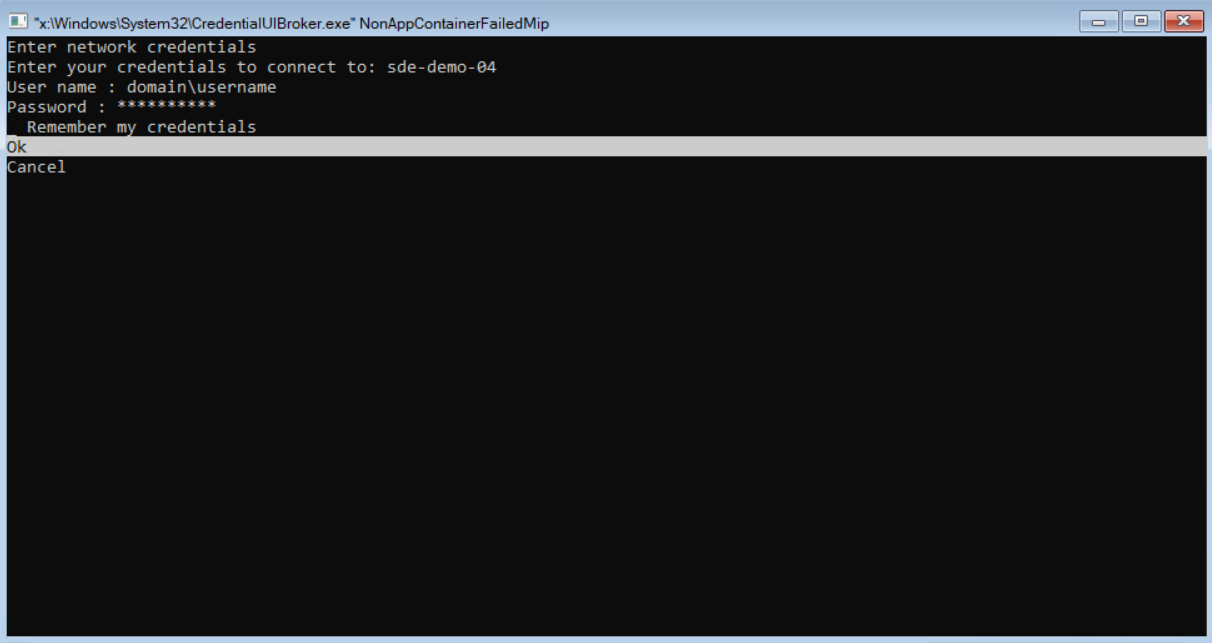
- Allow a few moments for the log collection process to complete, and you will be returned to the main menu.
Now you may review the logs yourself, or include them with your support request. Please note that some organizations do not allow zip files to be sent via email, so you can submit them to SmartDeploy using the Support Form, which includes a file upload option. If you are submitting logs in reference to an existing support ticket, be sure to include the ticket number in your new ticket.