A warm capture is a method of capturing an image while a virtual machine (VM) is running. This method of capture is a great alternative to the standard capture process if you're using a VMware ESX host or a VM with snapshots or if a security restriction is preventing the capture of an image directly from a virtual disk. This process includes creating a SmartDeploy ISO file, booting the Reference VM into the SmartDeploy boot environment, and capturing your image and saving the WIM file to a network share.
Step 1: Create a SmartDeploy ISO File
- In the Activities workspace of the SmartDeploy Console, click Reimage Devices, and then click Create Media.
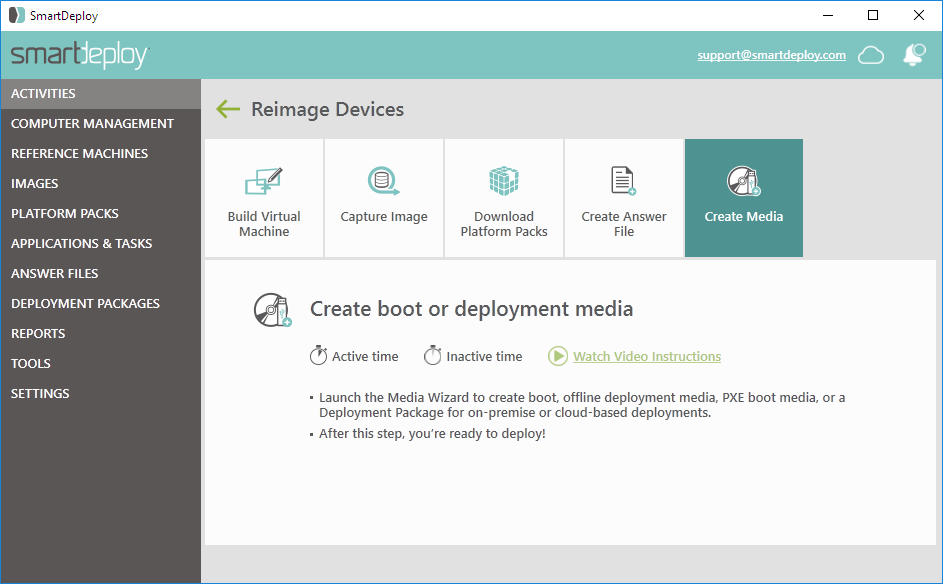
- On the Welcome page, click Next.
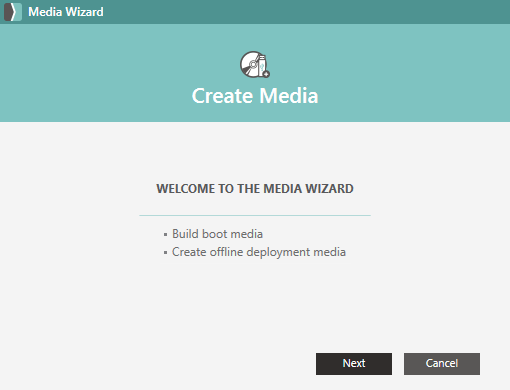
- On the Select Task page, leave Boot Media selected, and click Next.
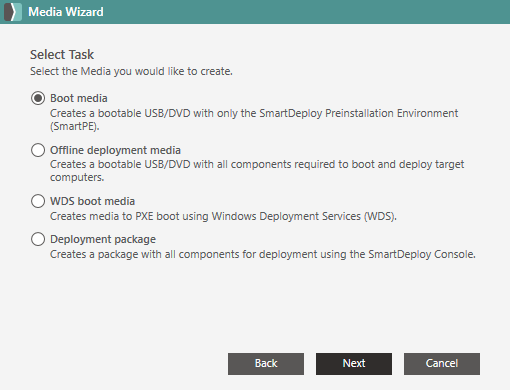
- Clear the Platform Packs check box, and then click Next.
Note: Most Virtual Box, VMware, and Hyper-V machines don't require additional drivers in the SmartDeploy boot media intended for warm captures.
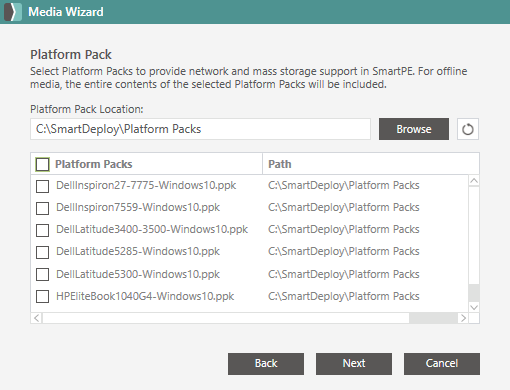
- When you are asked if you want to continue without any Platform Packs, click Yes.
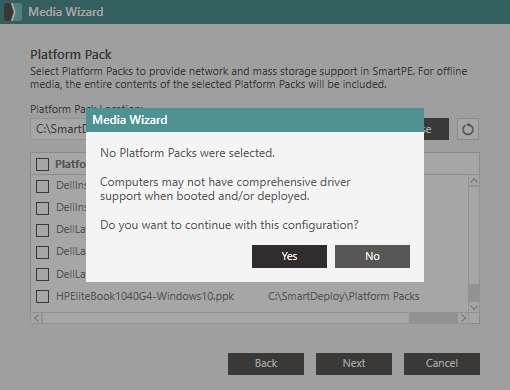
- On the Optional Components page, leave all the fields blank, and then click Next.
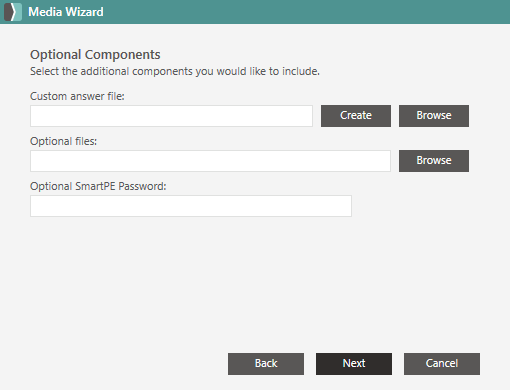
- On the Media Type page, select DVD, and then click Next.
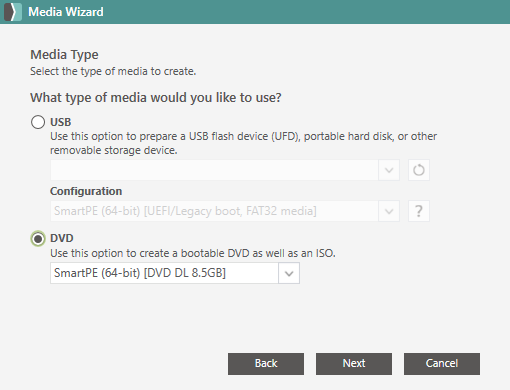
- On the Save Options page, click Browse, chose a location and file name for the new SmartDeploy ISO file, and then click Next.
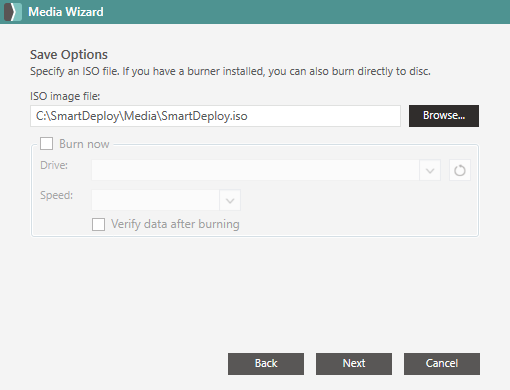
- Click Finish to create the ISO file.
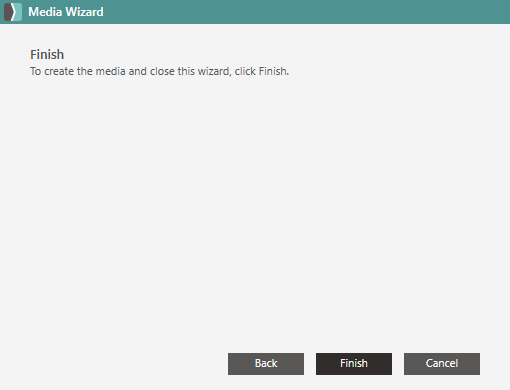
Step 2: Mount the SmartDeploy ISO File to the VM and Perform a Warm Capture
- Using the virtual software console, open the Settings menu for the VM, and mount the SmartDeploy ISO file to the virtual DVD drive.
Note: VMware requires that you select the Connected at Power On check box to enable booting from the ISO file. - Connect to and start the VM while you hold down a key to trigger the boot from the ISO file rather than into Windows.
- When the SmartDeploy menu loads, click Capture Image.
- On the Welcome to the Capture Wizard page, click Next.
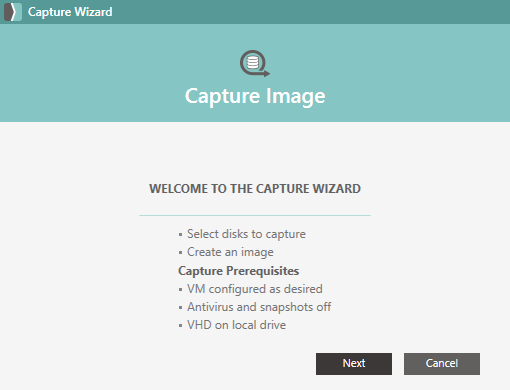
- On the Select Virtual Disk Volumes page, select the volumes that you want to be included in the image. For most deployments, you can leave System Reserved (Unassigned) and Local Disk (C:) selected, and then click Next.
Important! If your VM has a second disk attached, you can clear the check box for that disk to exclude the contents of that drive from the image. However, any target devices that are being deployed with this image will be expected to have a second driver attached or the deployment will fail. If you know or are unsure if target devices are not going to have a second drive, shut down the VM, remove the second virtual disk, restart back into SmartDeploy, and the restart the Capture Wizard.
Note: If you intend to use this image with Windows Deployment Services, select the For use with Windows Deployment Services (WDS) check box. For more information see our integration with Windows Deployment Services article.
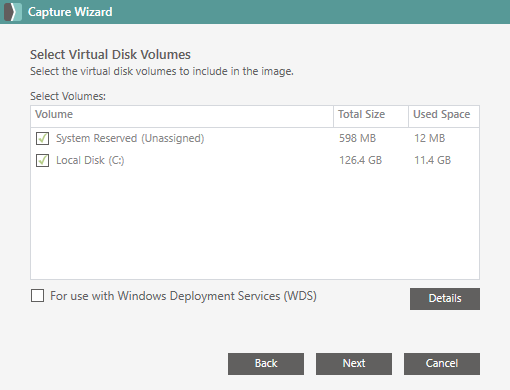
- Optional: Provide the Windows product key that matches the version of Windows that is installed on your Reference VM.
Note: You can leave the product key blank and instead provide it in your Answer File. Or, you can deploy your image without a product key. - Optional: You can also specify a new local administrator account password if you want to have a different password on the deployed endpoint.
- When you're ready to advance to the next page, click Next.
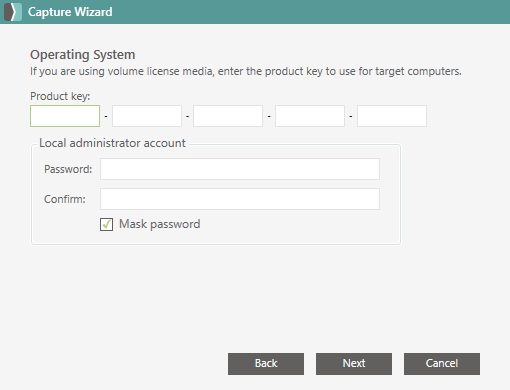
- On the Network Credentials page, type the username and password of an account that has permissions to the network share that you plan to save your image to, and then click Next.
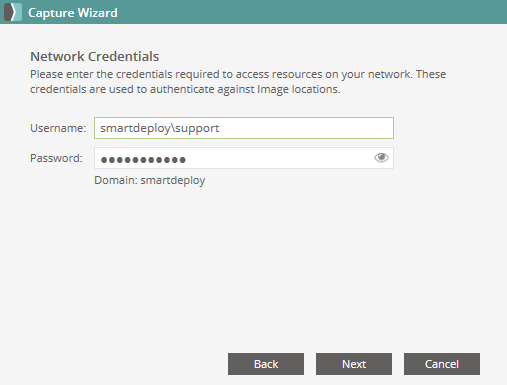
- On the Image Type page, select Standard image (recommended) or Differencing image, and then click Next.
Note: A standard image contains all the files that are needed for the target device. A differencing image contains only the files that have been changed between a standard image and an updated VM. If you create a differencing image, you'll need to browse to the location of the previous version of the image.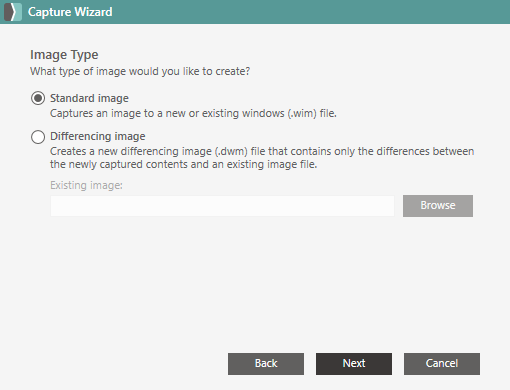
- On the Save Image page, click Network, select a drive letter, type a network share (for example, \\ServerName\c$\SmartDeploy\Images\), and then click OK.
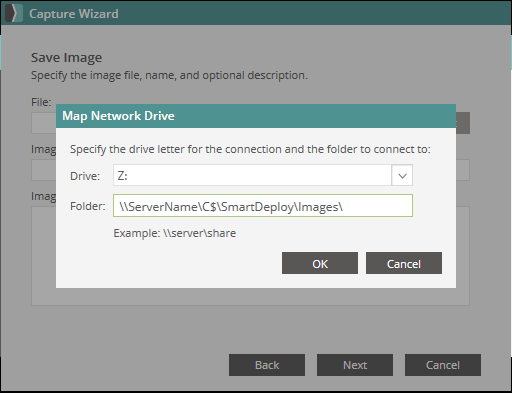
- Click Browse, double-click This PC, and then scroll down to find and double-click the mapped network drive that you created.
- Chose a folder and file name to save the image file as, and then click Save.
Note: You can save more than one image in a single WIM file by selecting an existing WIM file. If you save more than one image in a WIM file, all the duplicate files are single instance stored. Therefore, a single WIM file that contains two images will likely require less disk space than the same two images saved as two WIM files. - In Image name, type a long-form name for your image, for example, Golden Reference Image.
- In Image description (optional), add additional notes as needed, and then click Next.
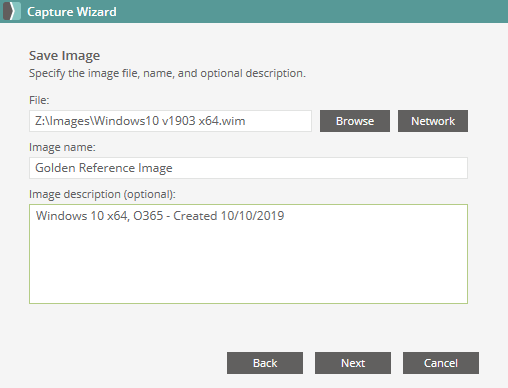
- Click Finish to capture your image.
Note: The wizard may take several minutes to capture the image.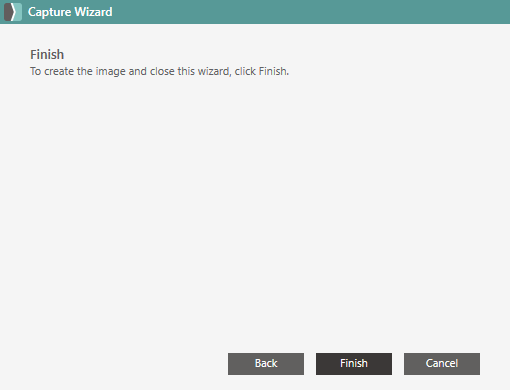
- When the capture process has finished, click OK to close the Capture Wizard.