The Computer Management view allows you to perform various actions on endpoints in your environment which have the SmartDeploy Client installed. Many of these operations require the SmartDeploy Client to download a file from the SmartDeploy console host, in the SmartDeploy directory (C:\SmartDeploy by default).
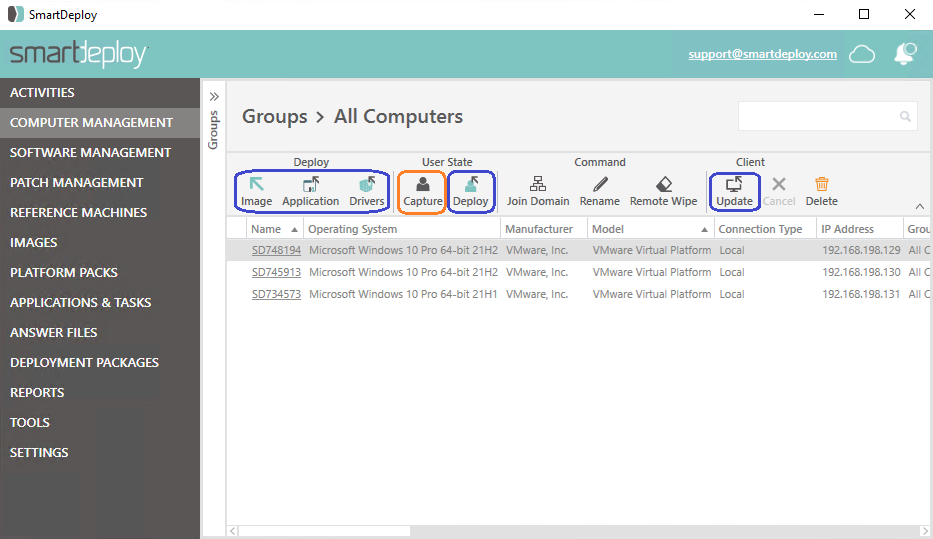
These operations include deploying images, application packs, or drivers, deploying user data, and updating the SmartDeploy Client. Additionally, capturing user data requires the SmartDeploy Client to be able to write data to the SmartDeploy directory (C:\SmartDeploy\User States by default).
There are two options for Folder Access in SmartDeploy:
- Administrative Share - \\consolehost\c$\SmartDeploy
- Folder Share - \\consolehost\SDShare
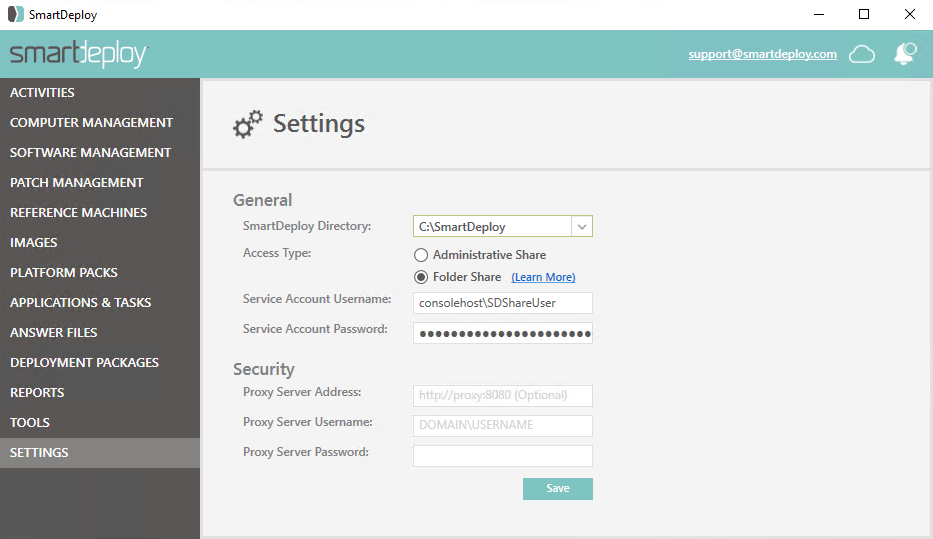
Folder Share is available (and is the default option for new installations) in SmartDeploy 3.0.1050 or later. If you select Folder Share, SmartDeploy will automatically perform the following configurations to your console host, without any further action required on your part.
- Create a local user account called SDShareUser, and assign this user to the Service Account Username and Service Account Password in the SmartDeploy console settings.
- Share the SmartDeploy directory (C:\SmartDeploy by default) with a share name of SDShare.
- SDShareUser will have Read permissions only to SDShare.
- The folder share will become the default path for any files that are used for console-initiated deployments, as well as for any files referenced when you create a new answer file. This will not affect previously created answer files or media - you would need to recreate these in order to use the new path.
- Share the SmartDeploy User States folder (C:\SmartDeploy\User States) with a share name of SDUserStateShare.
- SDShareUser will have Modify permissions to SDUserStateShare.
- SDShareUser will have Modify permissions to SDUserStateShare.
If you select Administrative Share, the default file path for all operations and newly created answer files will be set to the administrative share path (\\consolehost\c$\SmartDeploy by default). You must either enter a Service Account Username and Password that has local administrative permissions on the console host, or you will be prompted to enter credentials when you initiate a deployment from Computer Management.
Remote access to administrative share paths is restricted in many environments and may require additional troubleshooting or configuration - as such, we recommend using Folder Share.
Note: If you selected Folder Share prior to selecting Administrative Share, the folder share settings for SDShare and SDUserStateShare will be removed automatically from the SmartDeploy directory, and the administrative share path will be the only way to access these folders.