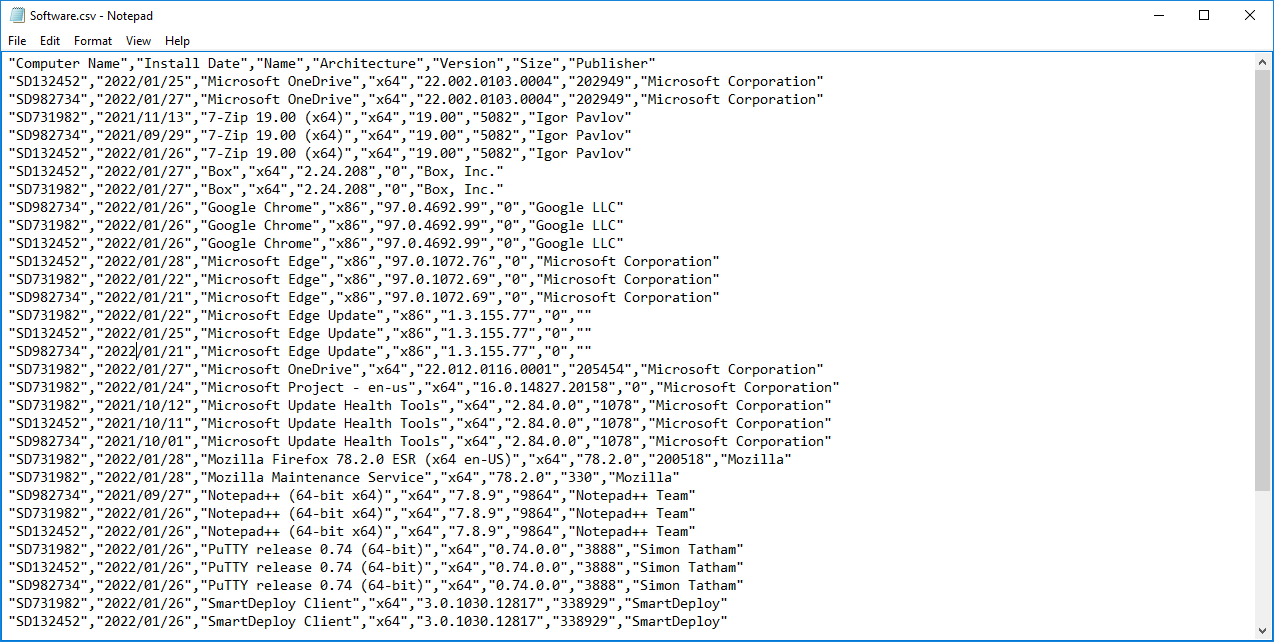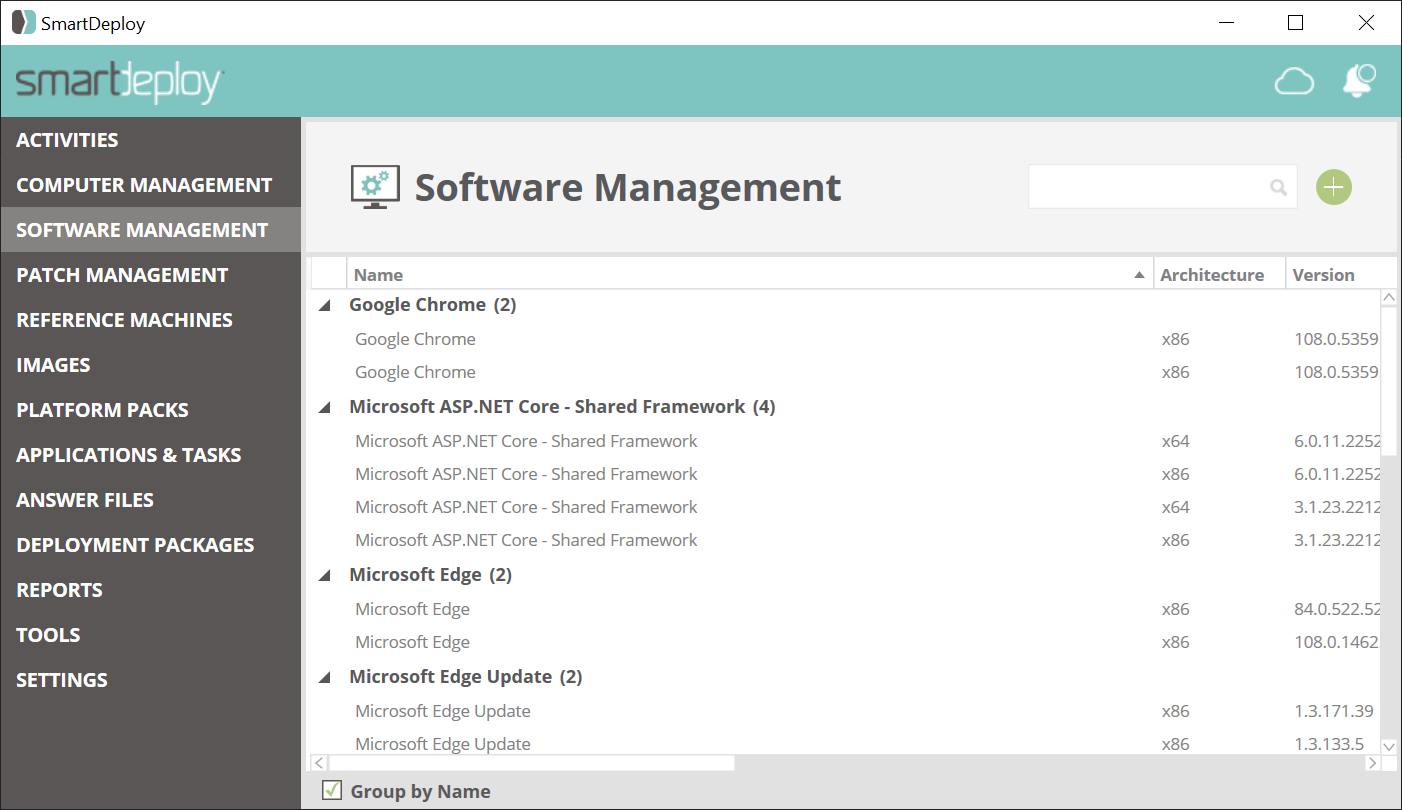The SmartDeploy Client automatically scans and reports hardware and software information for every endpoint in your environment. With this information, you can easily deploy, patch, and uninstall software from the SmartDeploy console. Along with the Computer Management view (which allows you to remotely install software), the Software Management view provides the ability to inventory and uninstall software remotely on a single client, a group of clients, or all of your clients company-wide. This can be useful for freeing up software licenses that are activated but aren’t in use, or for removing a piece of software that may pose a threat to security or productivity.
Software Management is supported in SmartDeploy version 3.0.1030 or newer. Older clients may still report into the console and appear in Computer Management, but they will not report information about installed software.
To access this view, click Software Management on the left pane.
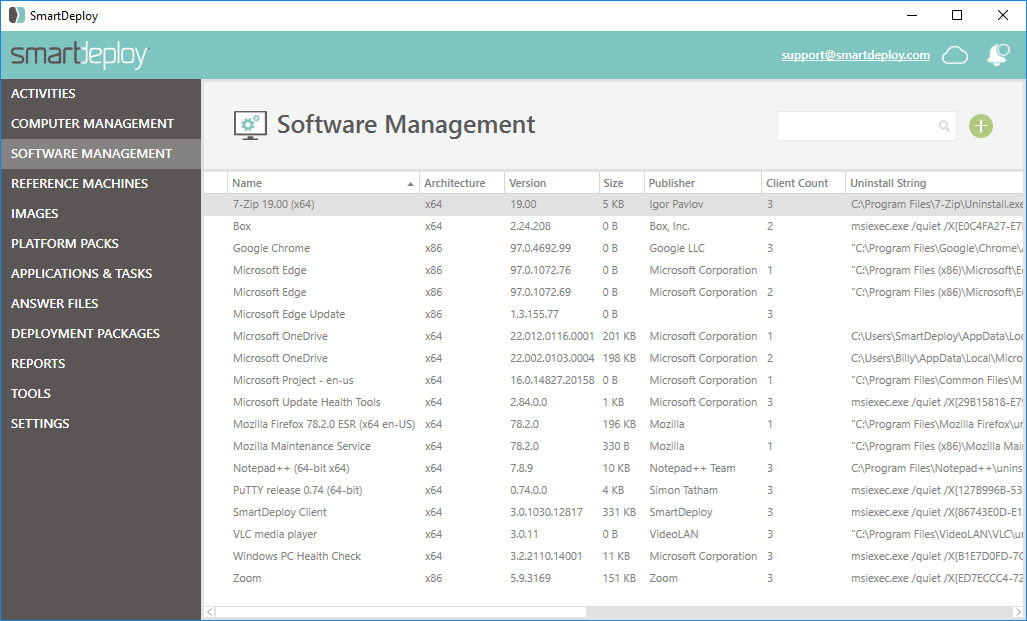
Group by Name
In order to group different versions of the same piece of software by their display names, check the Group by Name checkbox at the bottom of the Software Management view (available in SmartDeploy 3.0.1060 or newer).
Please note, software will only be grouped if the display name is identical as set by the software vendor.
What Software Information is Collected
After installing the SmartDeploy Client onto your endpoints, you do not have to perform any specific action for this information to appear in Software Management. When the SmartDeploy Client Service starts up for the first time, it will automatically gather the following information for each piece of software in your environment, whether or not it was installed using SmartDeploy:
Name, Processor architecture (x86/x64), Version, Size, Publisher, Uninstall string (see below)
The Software Management view supports all Win32 applications, which will appear whether or not they were installed by SmartDeploy. The total number of clients that have a particular piece of software installed will appear in the Client Count column. This information can be gathered from endpoints that are connected using a Local or a Cloud connection.
Update Frequency
After this information is gathered and sent to the console for the first time, the SmartDeploy Client will check again once per hour to see whether anything has changed, and it will transmit any changes that have been made. This cadence is intended to preserve network bandwidth and server and client system resources. If you do not want to wait for the automatic update within an hour, you can force an endpoint to report its software changes immediately by either rebooting the endpoint or restarting the SmartDeploy Client Service.
View Which Clients Have Software Installed
To see a list of which clients have a particular piece of software installed, right-click a single application and click View Clients.
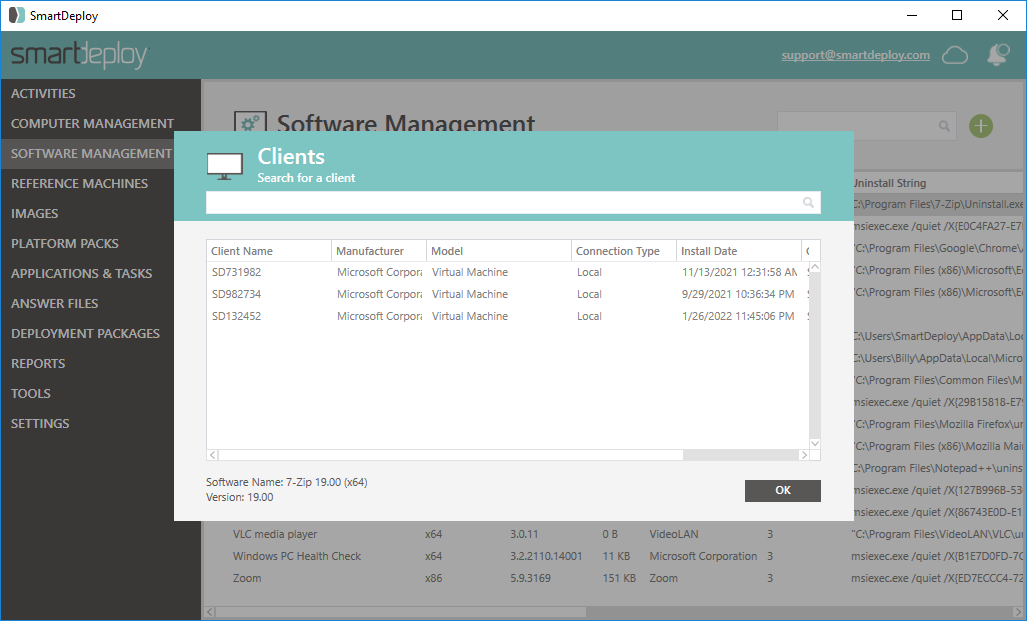
What is an Uninstall String?
Note that there is a column in Software Management called Uninstall String. This string is a command which will result in the software being uninstalled without any user intervention required. To put it simply, this is the command that is executed if you were to manually uninstall that application on the endpoint itself, whether from Apps and Features, or by typing this command into an administrative command prompt. The uninstall string must be set correctly in order for SmartDeploy to uninstall software from the console.
For most software, the SmartDeploy Client will automatically retrieve this uninstall string from the Windows Registry on the endpoint. The string is added to the registry automatically when most pieces of software are installed, so that Windows will have the necessary knowledge to uninstall it if the user should wish to do so. Some applications on the list use msiexec uninstall commands – SmartDeploy generates these automatically for any applications that were installed with an MSI, using standard msiexec options and that application’s specific GUID, and those should generally work well.
In most cases, pushing out the uninstall command that we have automatically retrieved should have the effect of uninstalling the application silently. But as with automatic installations, we recommend testing automatic uninstallations on a small group of test machines before attempting it across your organization.
Edit the Uninstall String
In your testing, you may determine that the uninstall string that SmartDeploy retrieved does not successfully uninstall the application. In such instances, we recommend consulting with the software vendor to determine their approved command for a silent/unattended software uninstall operation.
Once you have identified and successfully tested the correct uninstall command, you can edit the existing one by right-clicking a single application, and clicking Edit Uninstall String.
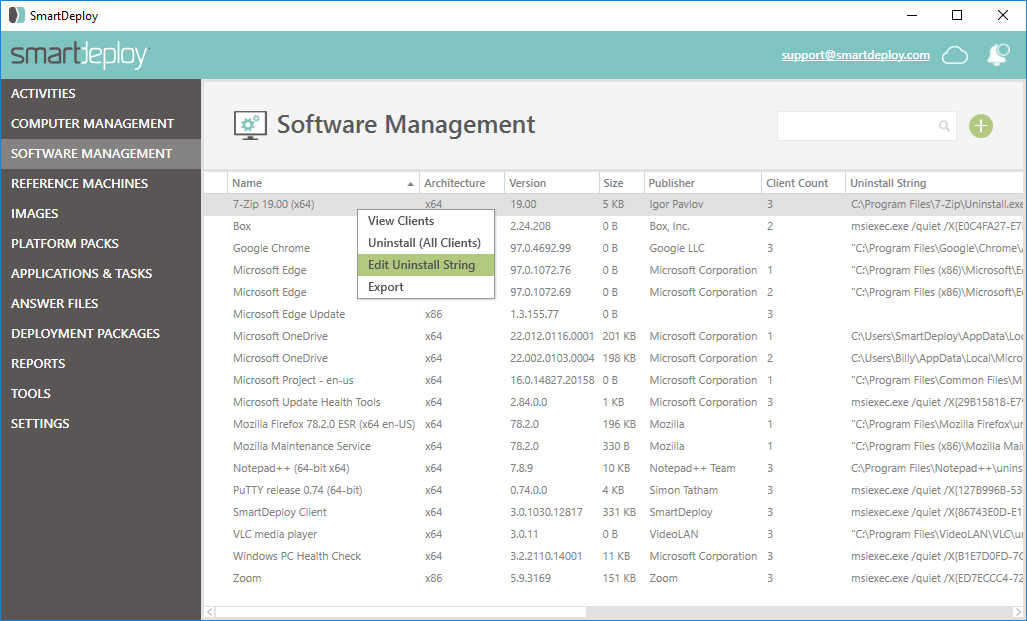
In the Edit Software Uninstall String window, edit the command as needed, and then click OK.
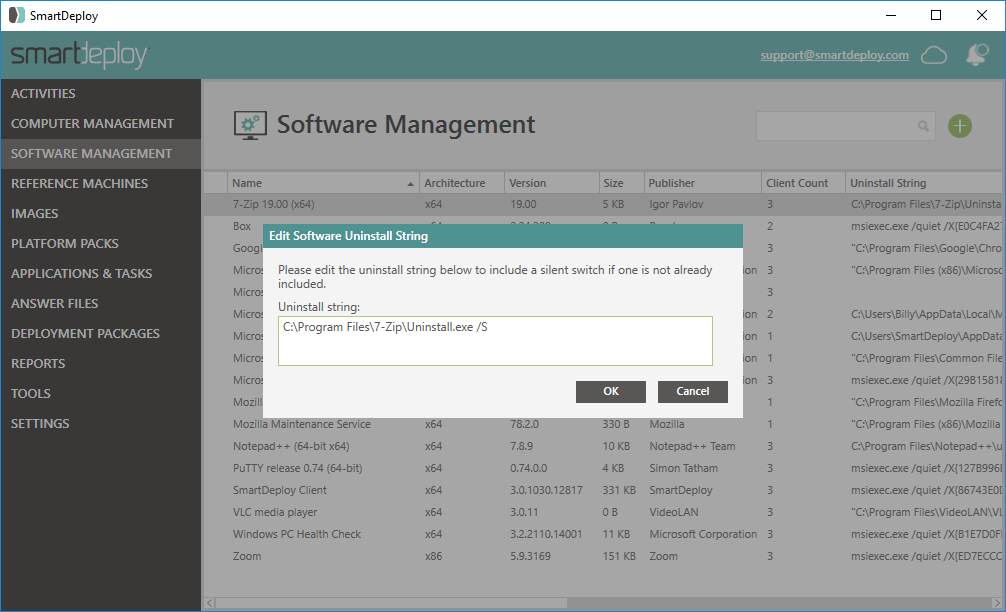
Uninstall Software From a Single Client
Right-click an application in the Software Management view, and click View Clients.
In the Clients window, right-click a specific client, and click Uninstall Software.
Note: You can also perform this uninstall operation from the Computer Details pane in Computer Management.
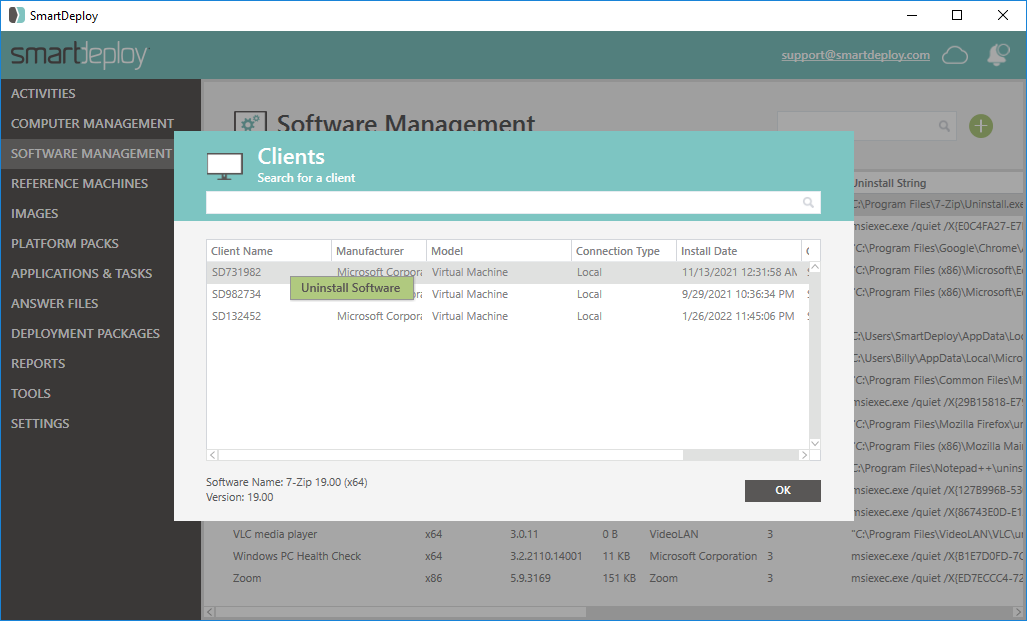
Uninstall Software from All Clients
To uninstall a single application from all clients, right-click that application, and click Uninstall (All Clients).
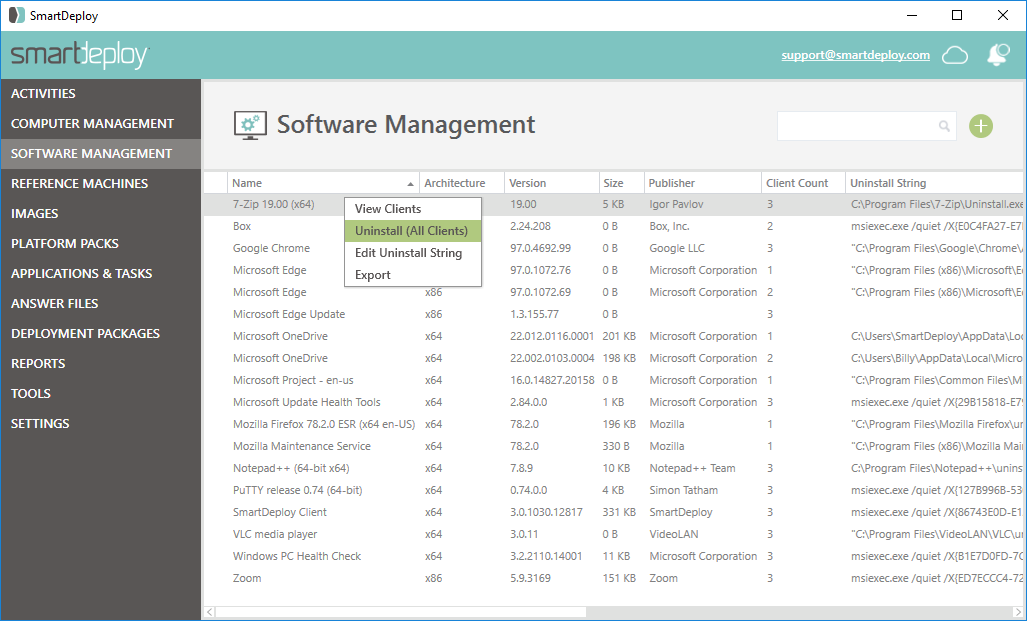 You can also uninstall multiple software applications from all clients with a single command.
You can also uninstall multiple software applications from all clients with a single command.
To multi-select software, click on the first application you wish to uninstall. Then use Ctrl-Click (for multiple, specific applications), Shift-Click (for a range of applications), or Ctrl-A (to Select All).
Once you have selected all applications that you wish to uninstall, right-click | Uninstall (All Clients).
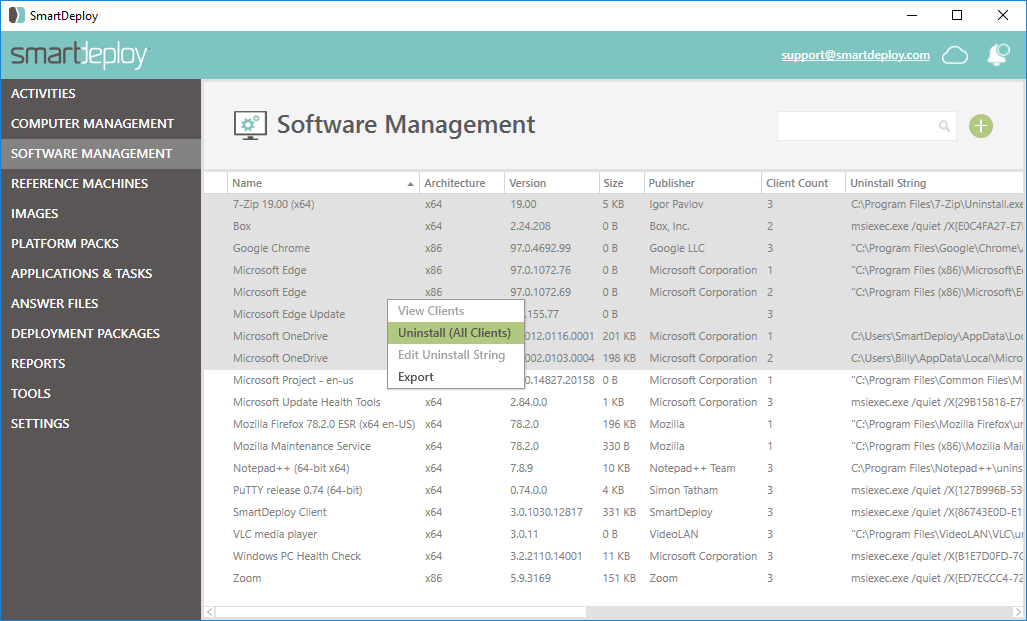
Export Software Management information as a CSV file
Click or multi-select software applications, right-click | Export.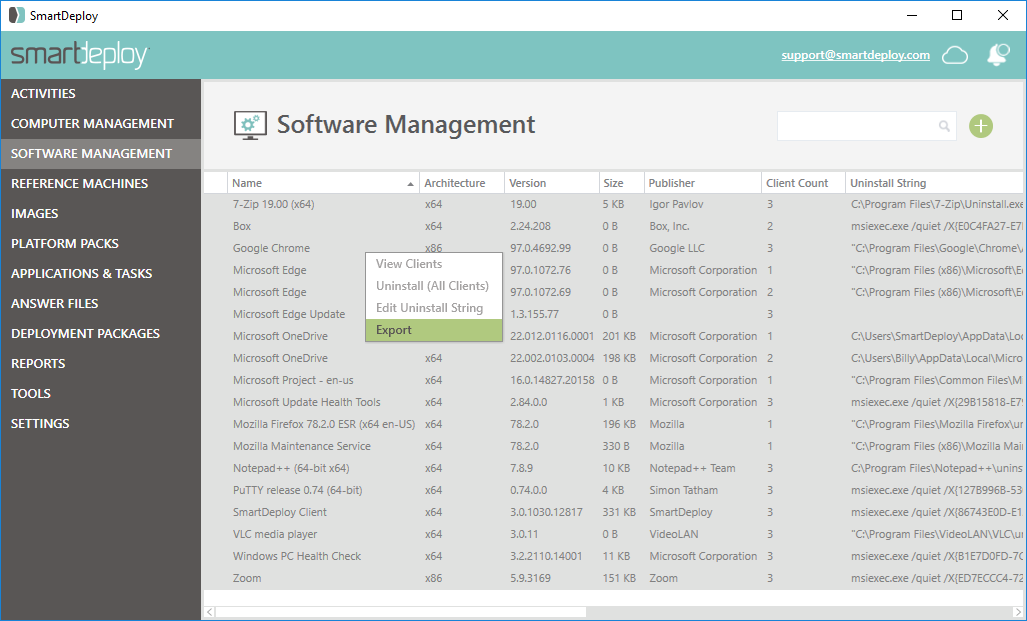
Choose a filename and location to save the CSV.
Note that the CSV export includes one additional piece of information: Install Date.