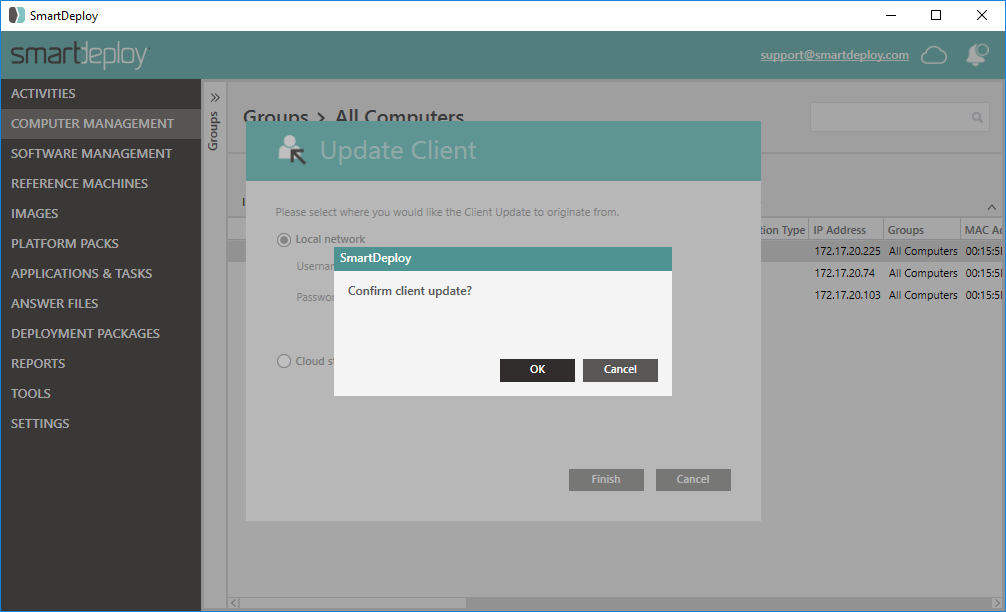The SmartDeploy V3 console is generally backward-compatible with previous V3 client versions, meaning that upgrades to existing clients must be performed manually. You can upgrade a single client, a group of clients, or all of your clients at once as preferred. This allows you to test out the client upgrade on a few test machines before rolling it out across your organization, or rolling it out in waves with a group of computers at a time.
While we cannot guarantee how long backward compatibility will be maintained for a particular client version, the console can generally continue to execute all commands with an older V3 client version that were previously supported on that client version.
Note: To see the currently installed SmartDeploy Console version, switching to the Tools view and look in the bottom right corner. You can also see this by launching appwiz.cpl on the console host and looking at the installed version of SmartDeploy.
To see the currently installed SmartDeploy Client versions, scroll right in Computer Management until you can see the Client Version column. You can also launch appwiz.cpl on a given endpoint, and check the installed version of the SmartDeploy Client. 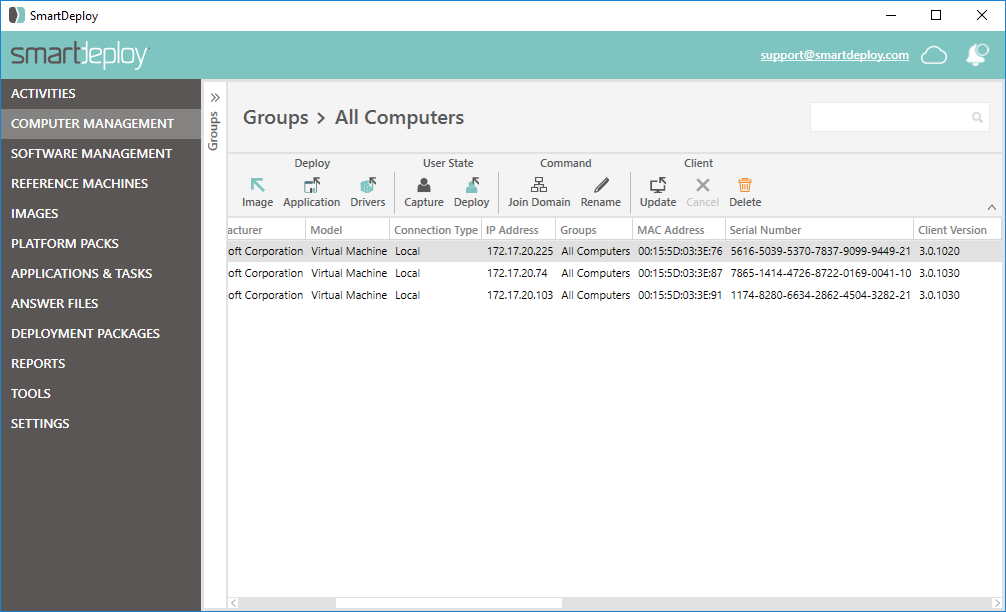
We recommend that you keep your SmartDeploy Clients updated to match your console version to make sure your deployments complete as smoothly as possible.
- To update your SmartDeploy Clients, switch to the Computer Management workspace.
- Click to select the client(s) that you wish to update.
To multi-select computers, click on the first computer you wish to select. Then use Ctrl-Click (for multiple, specific computers), Shift-Click (for a range of computers), or Ctrl-A (to Select All).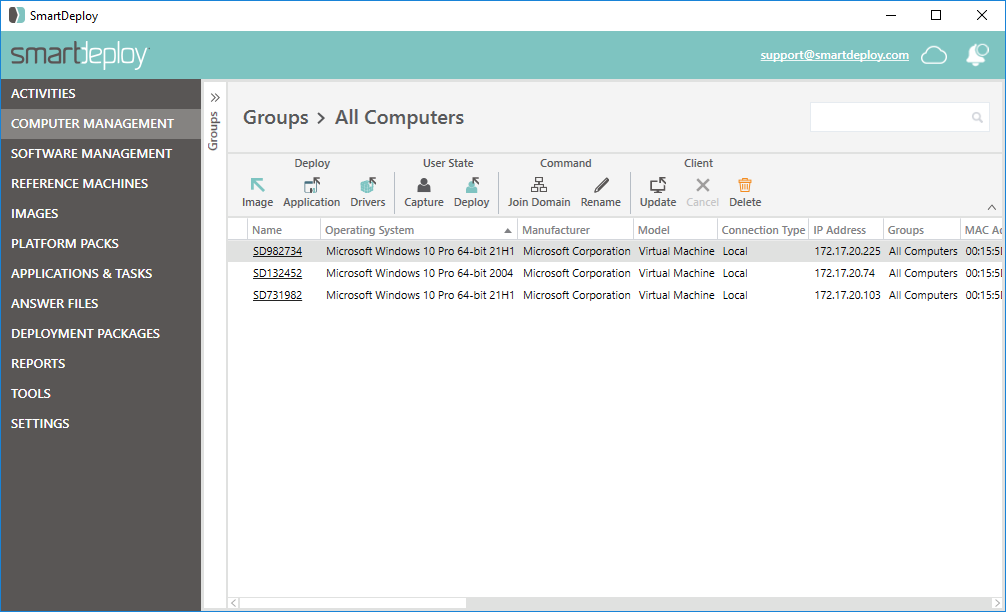
- Click Client | Update.
- Select whether the client update should occur from a Local network or Cloud storage provider source.
Note: If you are logged into a cloud storage provider, the SmartDeploy console will automatically upload a copy of the latest SmartDeploy Client installer to your cloud storage provider, and you can use this copy to update clients that are connected with either a Local or Cloud connection type. If the computer is connected via a Cloud connection type, then you can only use the Cloud Storage Provider option. - If you have selected Local network, enter network credentials which have access to an administrative share path on your SmartDeploy console host, and then click Finish.
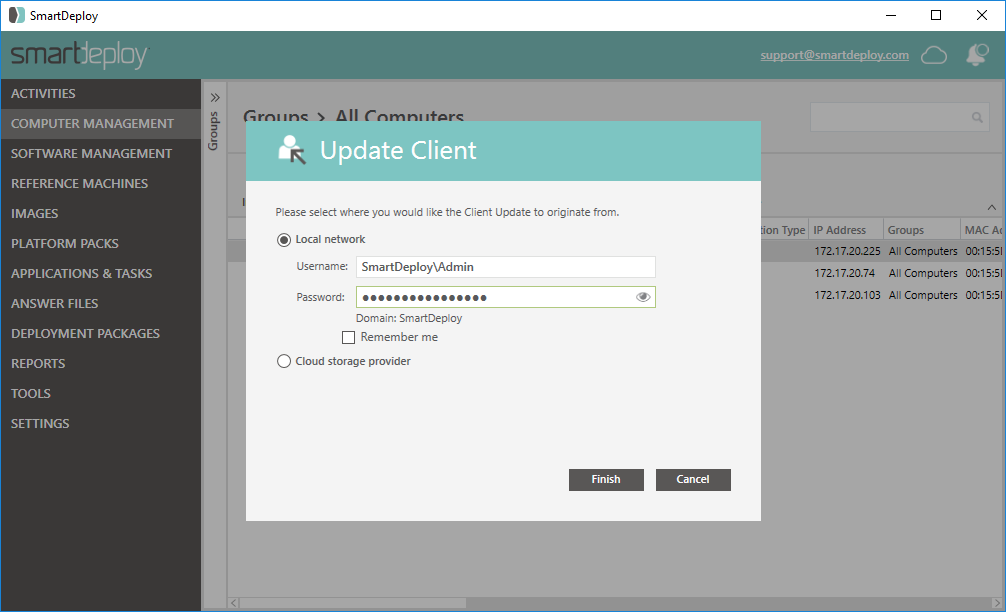
- Click OK to confirm.