Follow these steps to deploy an Application Pack over the network from the SmartDeploy Console.
Start the Application Deployment
- In the Computer Management workspace of the SmartDeploy Console, identify one or more computers that you want to deploy your application to.
Note: Clients that appear in the Computer Management workspace in gray or faded text indicate that the device is off or there's another issue preventing a full connection between the console host and client. Deployments won't work when clients are in this state. Please see the Advanced Configuration and Troubleshooting section for more information. - Click to select the client(s) that you want to deploy to, and then click Deploy | Application.
You can click on a single endpoint and then use Ctrl-click (for multiple, specific computers), Shift-click (for a range of computers), or Ctrl-A (to Select All), and you will be able to perform any action that can be performed on multiple endpoints simultaneously.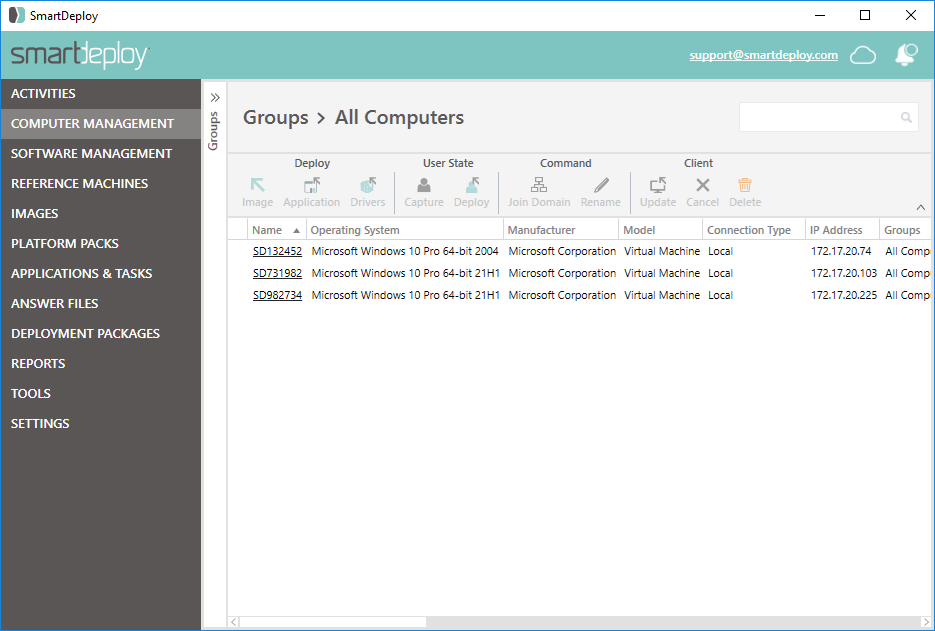
- Select Local Network or Cloud Network for the source of the Application Deployment, and then click Next.
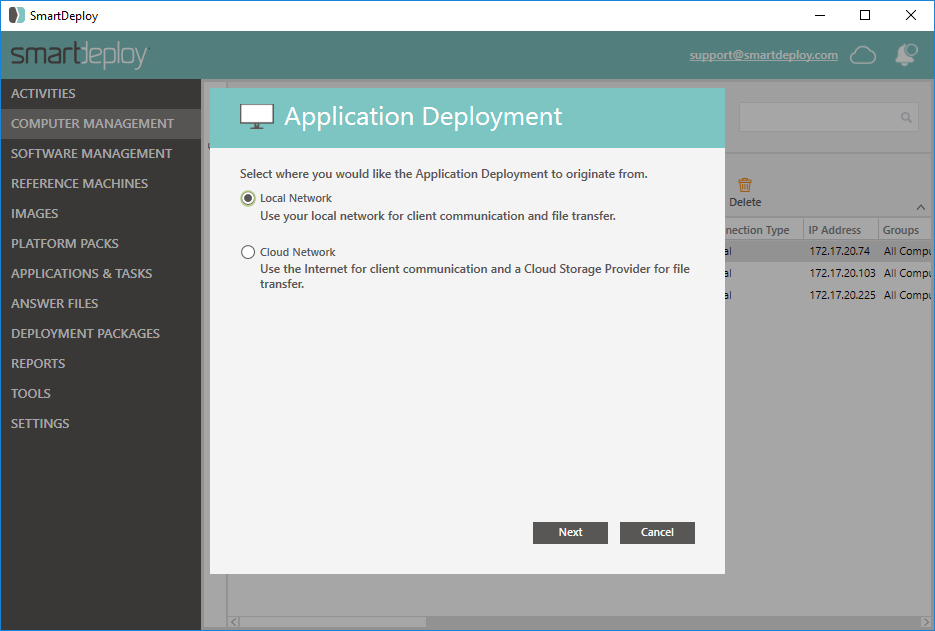
- In the Application Pack window, select the Application Pack that you want to install, and then click the right arrow to add it to the install list.
- (Optional) If you want to allow the end user to delay installation if needed, click the Allow User To Defer Deployment check box.
- (Optional) If you want the installation to occur at a specific time, click the Schedule Deployment check box, and then specify a date and time.
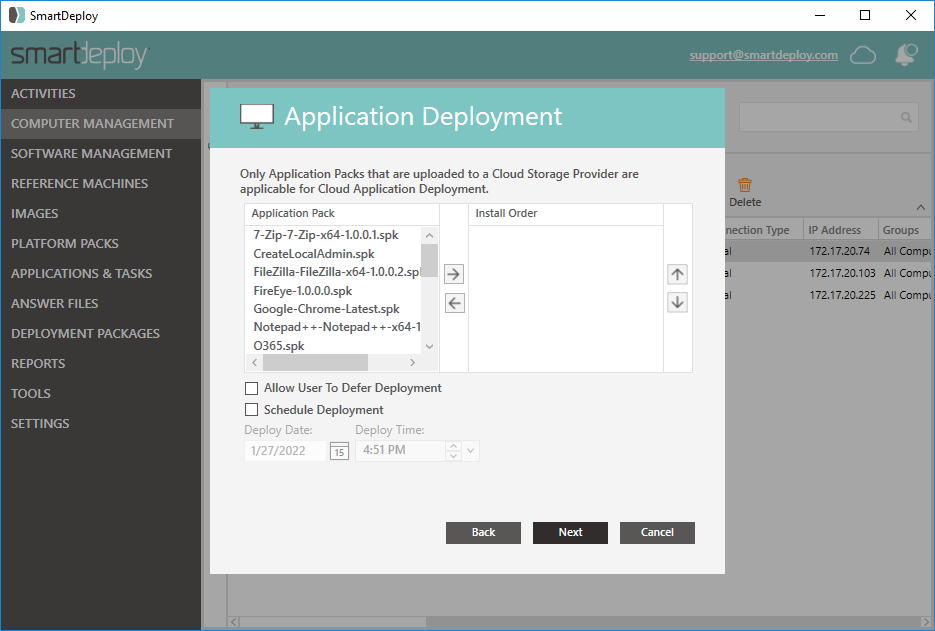
- Specify an account with access to the location of the Application Packs.
Note that this account must be able to access the Application Pack using an administrative share path, e.g.:
\\computername\c$\SmartDeploy\Application Packs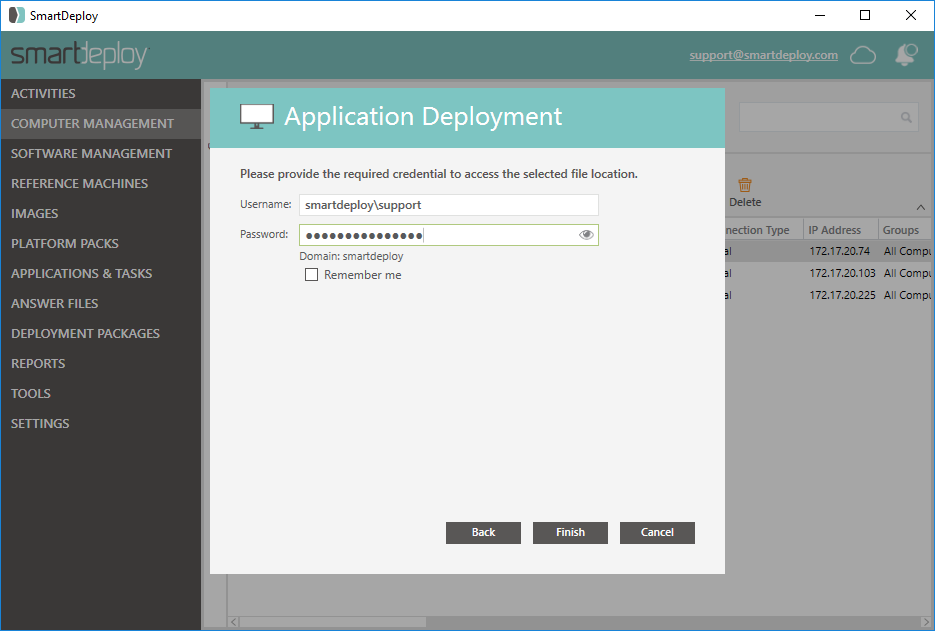
- Click Finish to start the deployment, and then click OK when you are prompted to confirm.
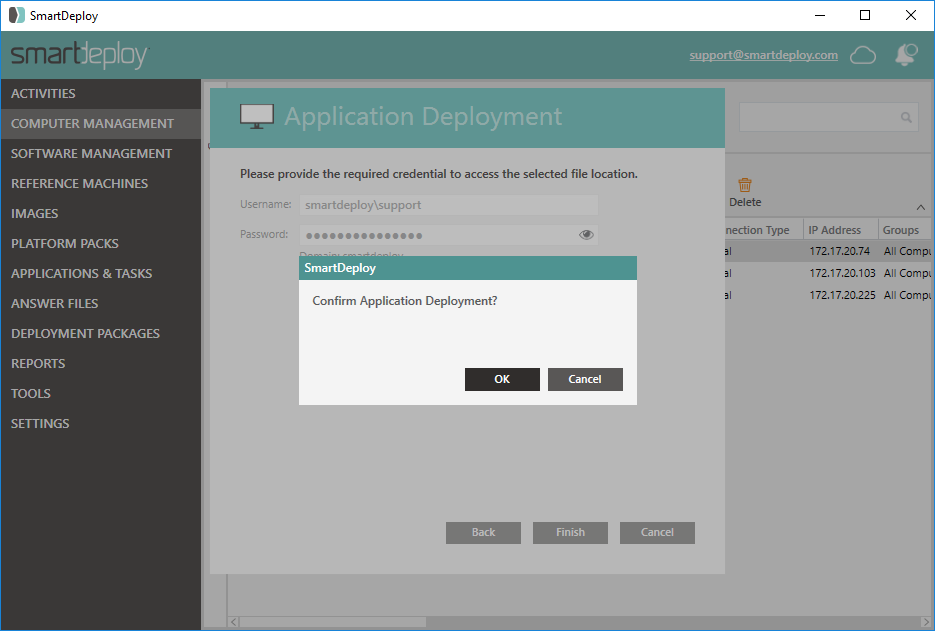
- When the application deployment starts, the deployment notification icon is displayed next to the client.
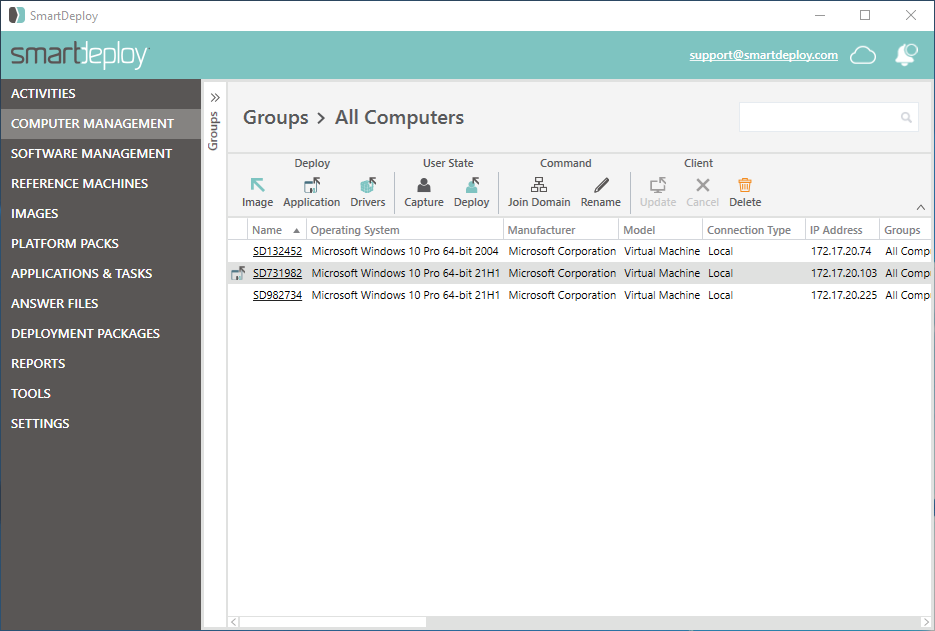
Next: Deploy Drivers